Konfigurasi DHCP Server dan Client pada Mikrotik agar Terkoneksi ke Internet
Lanjut ke materi berikutnya.. Langkah-langkah setting mikrotik agar terkoneksi ke internet dengan Routing Static hampir sama dengan menggunakan Routing DHCP, dan menurut saya langkah ini lebih mudah dari tutorial saya sebelumnya
1. Buka winbox, isi identitas router mikrotik mu
System > Identity > Isi sembarang > OK
2. Karena kita menggunakan DHCP, maka yang menjadi server nya adalah laptop saya (terhubung ke ether 5) dan yang akan menjadi client adalah yang terhubung ke ISP (ether 1)
3. Kemudian kita setting IP
IP > Addresses > klik tanda "+" > isi kan IP yang terhubung ke ether 5 > pilih ether 5 > OK
4. Selanjutnya adalah men setting IP DHCP Client yang terhubung ke ether 1, namanya DHCP pastinya sudah otomatis mendapat IP dari ISP
IP > DHCP Client > pilih ether 1 > OK
5. Lalu kita harus mengatur DHCP server karna laptop kita sebagai server
IP > DHCP Server > DHCP Setup > pilih ether 5 > klik next terus sampai muncul kolom DNS servers > kemudian isikan IP ether 5 > klik next terus > OK
6. Setting NAT
IP > Firewall >NAT > klik "+" > pilih general > chain = srcnat > src.address = IP network ether 5 > pilih action = masquerade > OK
7. Kemudian setting DNS
Cukup centang pilihan "allow remote request"
8.Selanjutnya adalah Setting IP lokal
1. Buka winbox, isi identitas router mikrotik mu
System > Identity > Isi sembarang > OK
2. Karena kita menggunakan DHCP, maka yang menjadi server nya adalah laptop saya (terhubung ke ether 5) dan yang akan menjadi client adalah yang terhubung ke ISP (ether 1)
3. Kemudian kita setting IP
IP > Addresses > klik tanda "+" > isi kan IP yang terhubung ke ether 5 > pilih ether 5 > OK
4. Selanjutnya adalah men setting IP DHCP Client yang terhubung ke ether 1, namanya DHCP pastinya sudah otomatis mendapat IP dari ISP
IP > DHCP Client > pilih ether 1 > OK
IP > DHCP Server > DHCP Setup > pilih ether 5 > klik next terus sampai muncul kolom DNS servers > kemudian isikan IP ether 5 > klik next terus > OK
IP > Firewall >NAT > klik "+" > pilih general > chain = srcnat > src.address = IP network ether 5 > pilih action = masquerade > OK
7. Kemudian setting DNS
Cukup centang pilihan "allow remote request"
8.Selanjutnya adalah Setting IP lokal
Buka Network and Sharing Center > Local Area Connection > Properties > Klik 2x TCP/IP versi 4 > kalo DHCP router tinggal di obtain saja > klik OK
9. Langkah selanjutnya adalah
PING dari router ke IP ke gateway internet
PING dari Laptop ke internet
jika tampilannya seperti ini maka sukses !
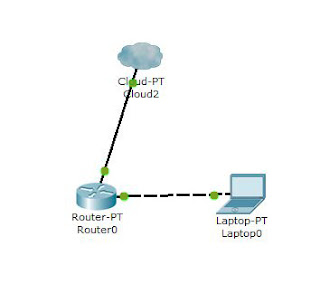
















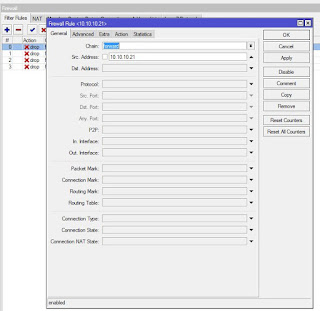


Comments
Post a Comment