Cara Mengkonfigurasi PPTP VPN (Virtual Private Network) Server di Mikrotik
VPN (Virtual Private Network) adalah Virtual Jaringan yang bersifat privat (pribadi), yang menghubungkan antara satu jaringan dengan jaringan lainnnya melalui medium (perantara) internet untuk keperluan remote site.
Virtual Private Network adalah sebuah sistem yang
memungkinkan komputer jaringan luas secara geografis tanpa ada hambatan fisik.
VPN dikategorikan sebagai bentuk jaringan dalam cakupan area luas. VPN
mendukung fungsi seperti akses remote klien, akses jaringan LAN satu ke
jaringan LAN yang lain, dan juga membuat fungsi pembatasan internet.
Intinya peragkat dapat saling berkomunikasi asal kan ada koneksi internet
Intinya peragkat dapat saling berkomunikasi asal kan ada koneksi internet
1. Pertama login ke winbox terlebih dahulu
2. Seperti biasa, beri identitas untuk router
3. Kemudian kita beri keterangan untuk ether yang running
4. Lalu kita konfigurasi routing static seperti biasanya, agar dapat konek ke internet,
disini IP Public yang diberikan oleh ISP saya adalah 203.89.28.162/30 dan gateway internetnya 203.89.28.161/30
5. Lalu kita set IP nya
6. Kemudian buka IP > Firewall > NAT
kita atur NAT
7. Jangan lupa enabled untuk DNS Server
Kemudian ping dari router apakah bisa konek ke internet atau tidak, apabila sudah bisa konek ke internet sekarang kita lanjut ke langkah berikutnya, yaitu konfigurasi VPN Server
8. Buka menu PPP > PPTP Server
9. Masih di menu PPP > masuk ke tab Secrets > klik tanda "+"
10. Kemudian edit bagian yang saya beri tanda merah2.. hihi
11. Masih di menu PPP > masuk ke tab Profiles > klik tanda "+"
12. Setelah
koneksi PPTP terbentuk, akan muncul IP Address baru di router dengan flag
“D” yang menempel di interface pptp sesuai dengan pengaturan Secret pada PPTP
server 13. Jangan lupa masukkan IP static ke laptop
14. Sekarang kita perlu melakukan konfigurasi PPTP Client pada Laptop. Langkah-langkahnya akan berbeda pada tiap OS. Berikut tutorial konfigurasi PPTP Client untuk OS Windows 8
klik kanan pada ikon wi-fi > pilih Open Network and Sharing Center
15. Akan muncul tampilan seperti ini, kemudian klik "Set up a new connection or network"
Masukkan IP public router
Setelah di create, kita lihat pada daftar Wi-fi apakah muncul VPN "coba" yang telah kita buat tadi
Kemudian kita connect ke "coba", namun biarka
Yap akhirnya berhasil konek ke coba, inget ya internetnya jangan dimatikan, kalo mati nanti ga bisa nyambung ke "coba"
Sekarang kita cek IP yang didapat client, masuk ke Network an Sharing Center
Klik ethernet "coba" > klik details
Yap bisa dilihat laptop mendapat IP yang sudah kita setting tadi
Sekarang coba kita ping antar PC
AntarPC sudah bisa saling nge ping, padahal mereka tidak berada dalam satu interface. Nah itu lah fungsi dari VPN, dan sekarang PC yg tidak terhubung ke router tetap dapat meremote router.
Semoga bermanfaat ya :)





























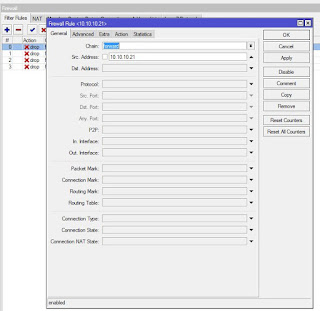
jangan lupa mampir ke postingan ane gan .. Apa Itu Virtual Private Network?
ReplyDelete