Konfigurasi Static Routing pada Mikrotik agar Terkoneksi ke Internet
Kali ini kita akan mempelajari bagaimana cara mengkonfigurasi static routing pada mikrotik, dan agar bisa terkoneksi dengan internet. Saya sarankan bagi kamu yang belum membaca postingan saya sebelumnya 7 OSI Layer, lebih baik anda membacanya terlebih dahulu
Okai kita mulai langkah pertama :
1.Dalam router mikrotik ada 5 ethernet, pada ethernet 1 tancapkan kabel UTP yang terhubung ke ISP
2. Buka winbox dengan mengklik MAC Address yang muncul di winbox, pasti dah tau dong caranya
3. Kita beri identitas untuk nama router mikrotik nya, namanya bebas
System > Identity
4. Sekarang kita mulai mensetting sesuai langkah kerja 7 OSI Layer
Setting di layer 1- physical terlebih dahulu
Buka interfaces > kemudian ganti nama ether/beri komen pada ether yang running
5. Kemudian kita harus setting IP Address sesuai dengan layer 3
IP > Address > klik tanda "+"
IP gateway ether 1 diisi 192.168.10.5/24 karna IP gateway internet nya 192.168.10.1/24 , jadi harus se network
IP gateway ether 3 diisi terserah kalian.. ingat ! jgn lupa untuk memberi subnet mask / CIDR pada IP
IP yang ada di ether 1 adalah IP Public, dan IP yang ada di ether 3 adalah IP Privat
IP Publik adalah IP yang bisa mengakses internet, biasanya IP ini merupakan pemberian dari ISP
IP private adalah IP yang ada di Local Area Network (LAN), IP Laptop yang bisa diatur sendiri
6. Selanjutnya kita setting IP Routes
IP > Routes > klik tanda "+"
Lalu isikan IP gateway. Destination Address nya biarkan default. karna 0.0.0.0/0 artinya IP tersebut menuju ke internet melalui gateway (gerbang) 192.168.10.1 (tanpa CIDR)
7. Selanjutnya kita setting NAT
Karena IP Private hanya bisa digunakan dalam LAN dan tidak bisa digunakan untuk IP Publik maka
NAT ini berfungsi untuk mentranslasikan IP Private seolah-olah mengakses sebuah alamat host di internet menggunakan IP Publik.
misal kita akan mensetting client 1,2,3 agar IP pada komputer tersebut dapat di translasi pada NAT dan dapat menggunakan internet maka langkahnya adalah sbb :
Pilih IP > Firewall > NAT > General > Chain = Srcnat > Src.address = Network address dari IP lokal
Lalu Pilih Action = masquerade
dengan demikian semua client pada komputer diatas dapat menggunakan internet karena adanya action masquerade untuk dapat menggunakan internet
8. Setelah itu kita setting DNS Server
Isikan IP gateway ke internet sebagai IP DNS server nya
Jangan lupa centang "allow remote request". artinya adalah mikrotik berfungsi sebagai DNS Server yang memfungsikan router mikrotik memforward DNS request dari LAN
9. Selanjutnya adalah Setting Client/User
Buka Network and Sharing Center > Local Area Connection > Properties > Klik 2x TCP/IP versi 4 > Isikan IP address, Subnetmask, Gateway > klik OK
DNS server bisa diisi 8.8.8.8 dan 8.8.4.4 atau gateway internet 192.168.10.1 sama saja
Lakukan tes
koneksi dengan perintah PING
Buka tab new terminal pada winbox atau di command prompt yang ada di laptop kalian
PING dari laptop ke gateway router
PING dari router ke gateway internet
jika tampilannya seperti ini berarti sudah berhasil konek ke internet
Selamat mencoba :)













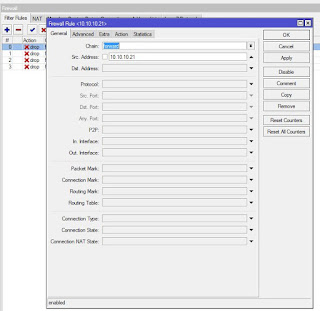
Comments
Post a Comment